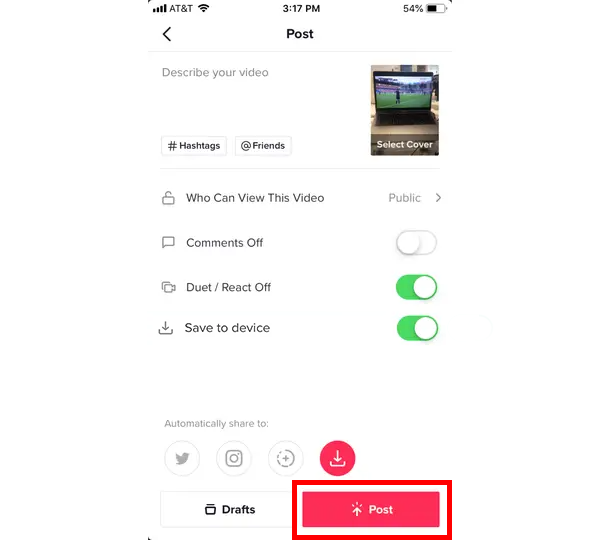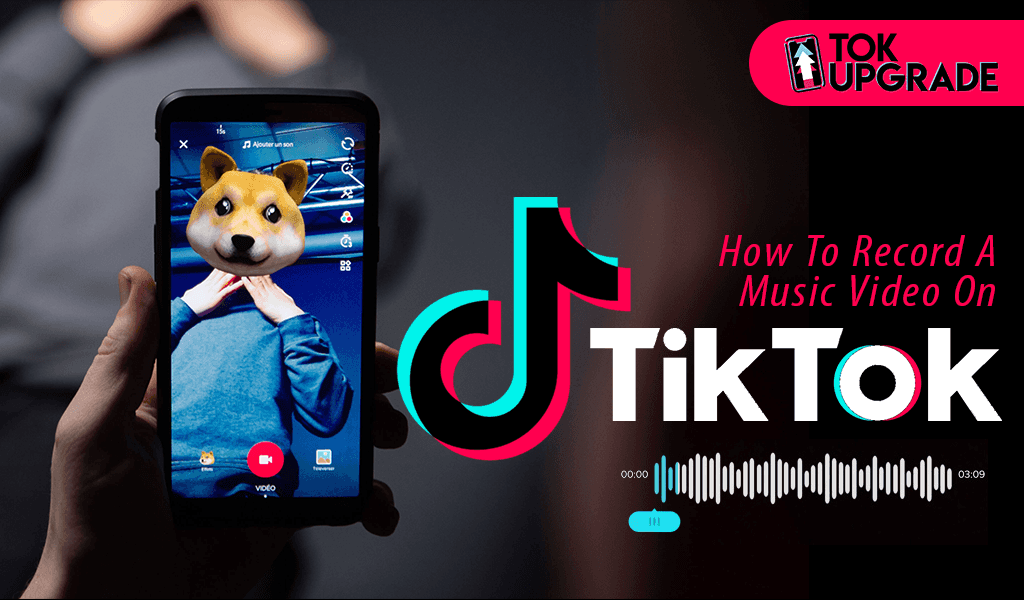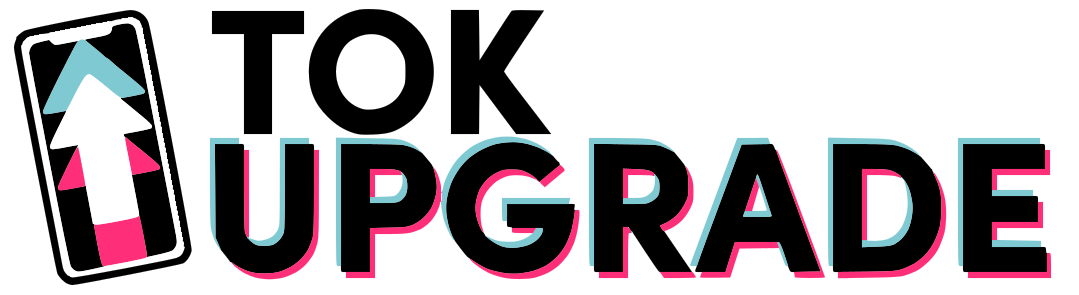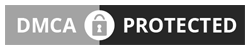One of the most popular pieces of content on TikTok are, of course, music videos. However, it takes special talent to create the right kind of music video that’s going to stand out and go viral.
Let’s take a look at what you need to know about recording a music video for TikTok.
Selecting Your Music
- Open the TikTok app. Either log in to your TikTok account or create one if you don’t have one. You can either download it from Google Play, or the App Store.
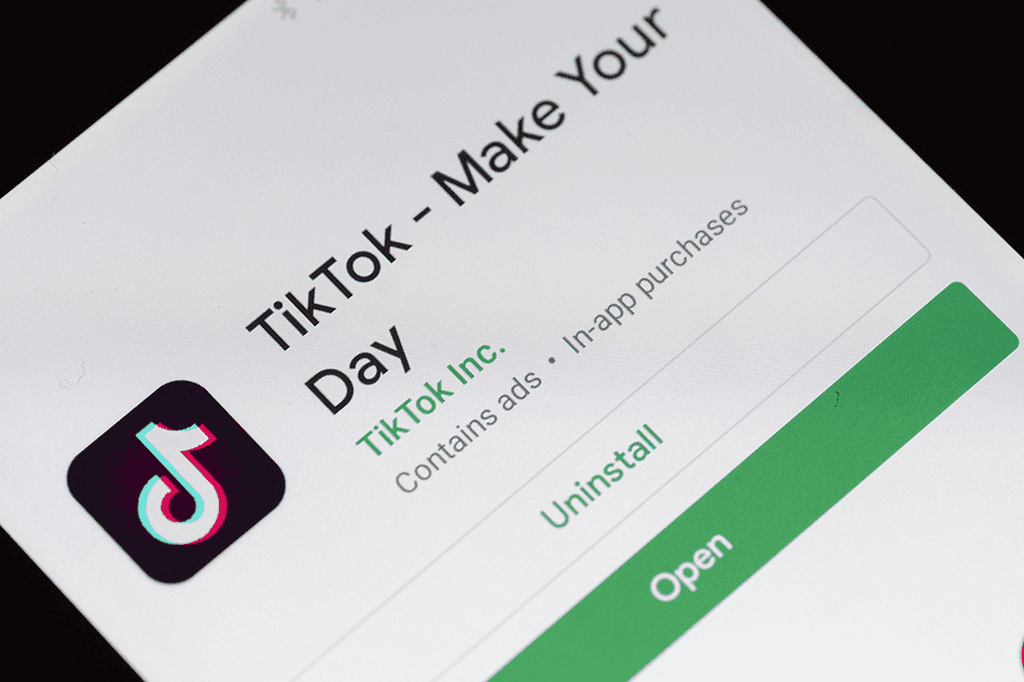
- Click the ‘+’ to start recording a video. You’ll find it at the bottom of the page on the homepage.
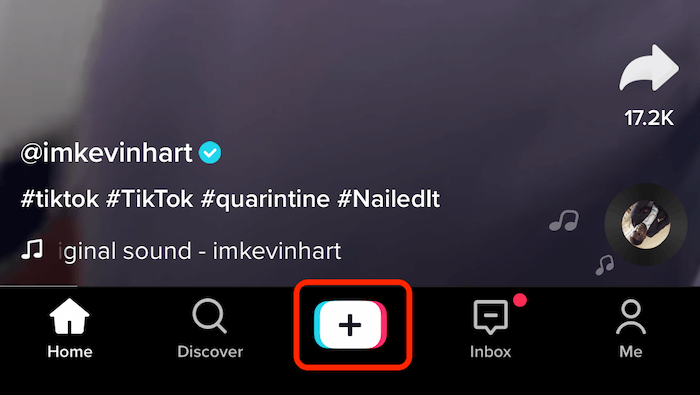
- Click on ‘sounds’, which you’ll find at the top of the screen. Here, you will be able to give TikTok permission to use your camera and microphone.
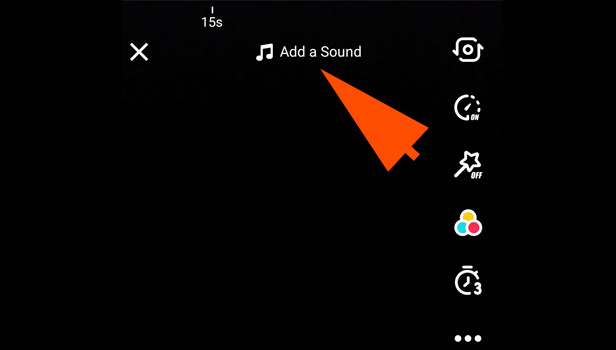
- Search for the artist or the song that you want to find in the search bar. You’ll find the search bar at the top of the screen. You can also look at recommended songs through the ‘For You’ section.
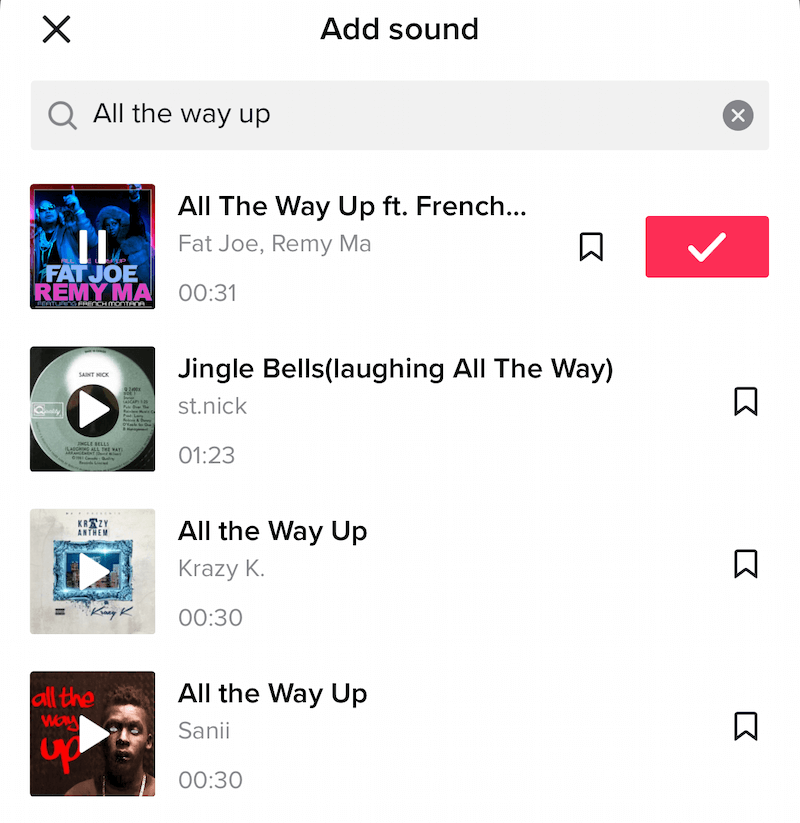
- Once you’ve found the song that you like, click on the checkmark icon next to it. This will add the song to the editor.
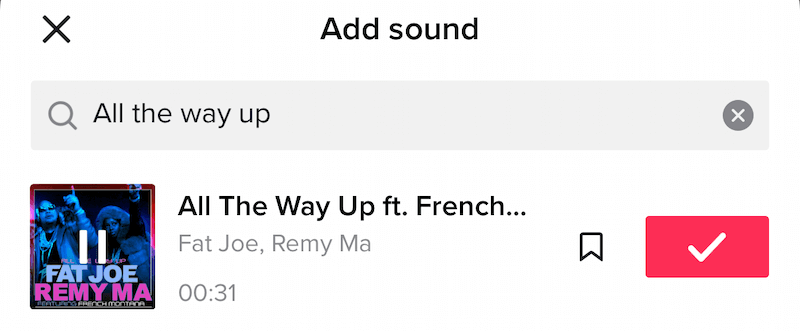
- Choose either ‘15s’ or ‘60s’ – this is the length of time that you want your video to be. We recommend going for 15 seconds.
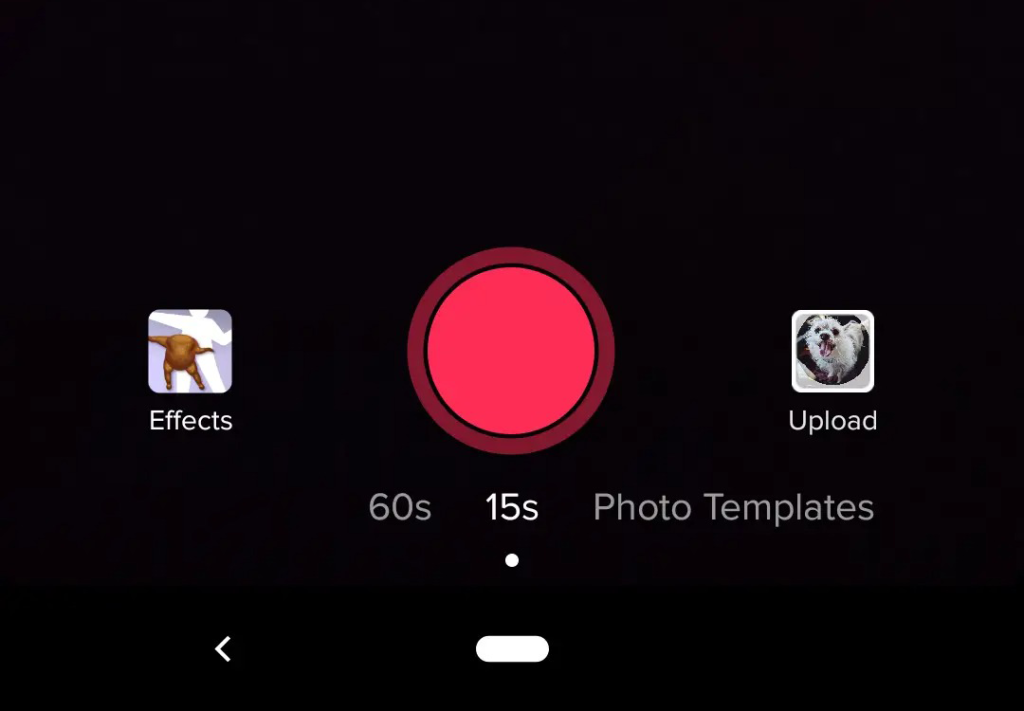
- Click on ‘trim’. This is the icon that has a musical note with scissors.
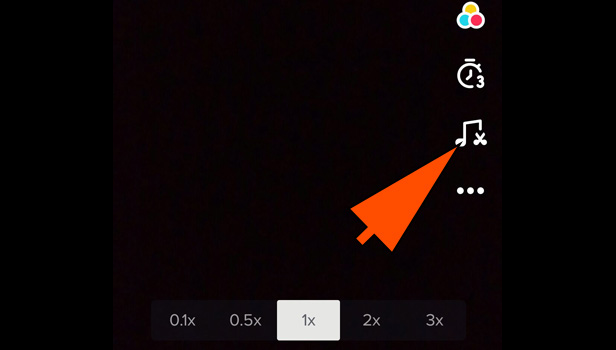
- Drag the music to the bottom of the screen to change where you want it to start in correlation to your video.
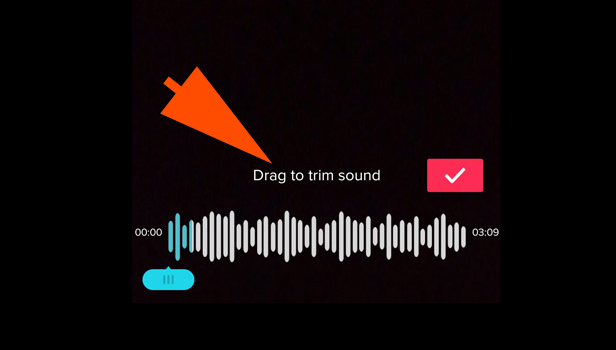
- Click on the pink checkmark, which confirms where you want your song to start.
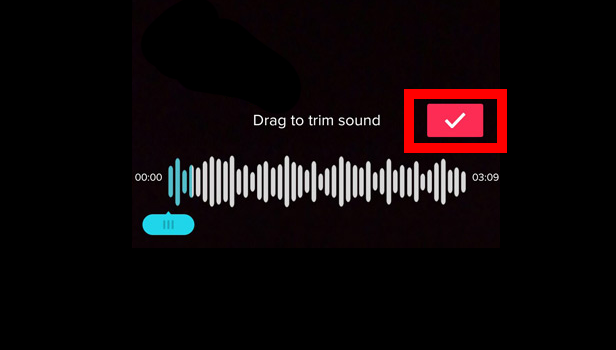
Creating Your Video
- Point your camera towards what you want it to record. Click on ‘upload’ to upload a video that you’ve already taken from your camera roll. Remember, the video can’t be longer than a minute.
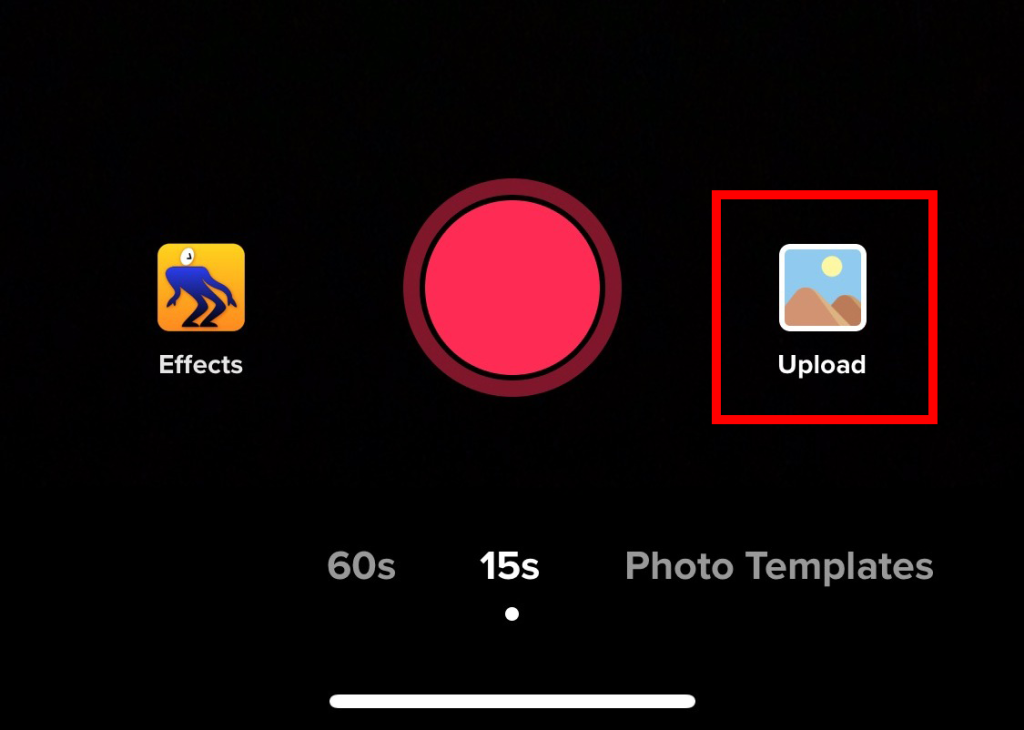
- Find the icon that looks like two arrows to change between the front and back cameras.
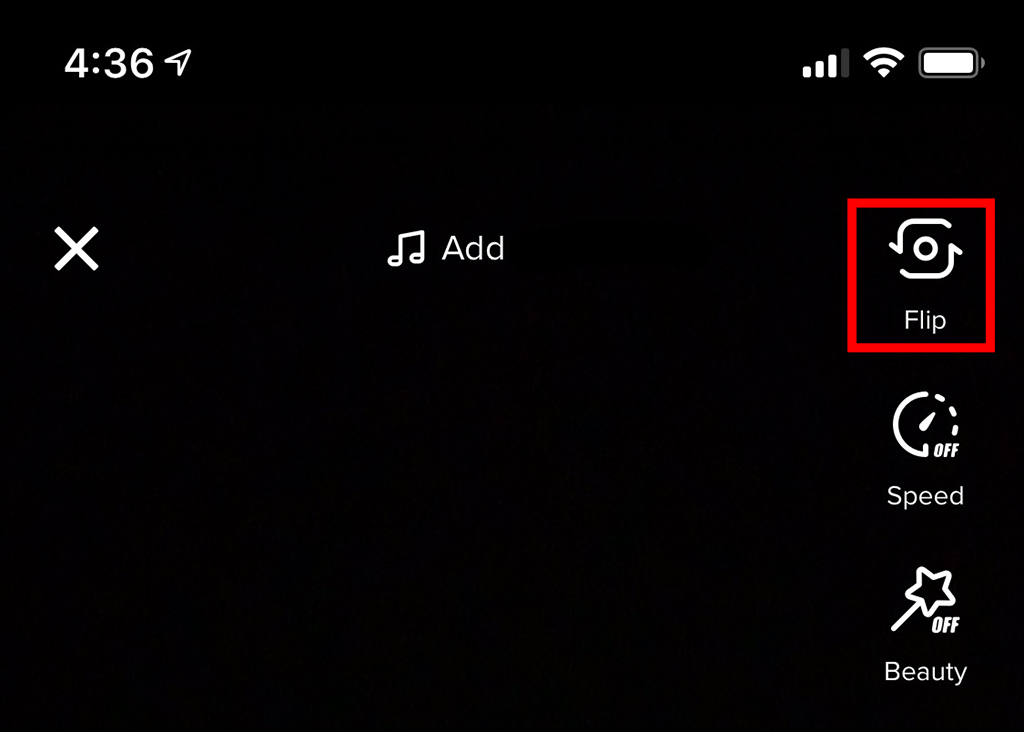
- To change the speed of your video, click on the icon on the right hand side of the screen that looks like a speedometer. You have an number of different options to choose from, so play around until you’ve found the right speed.
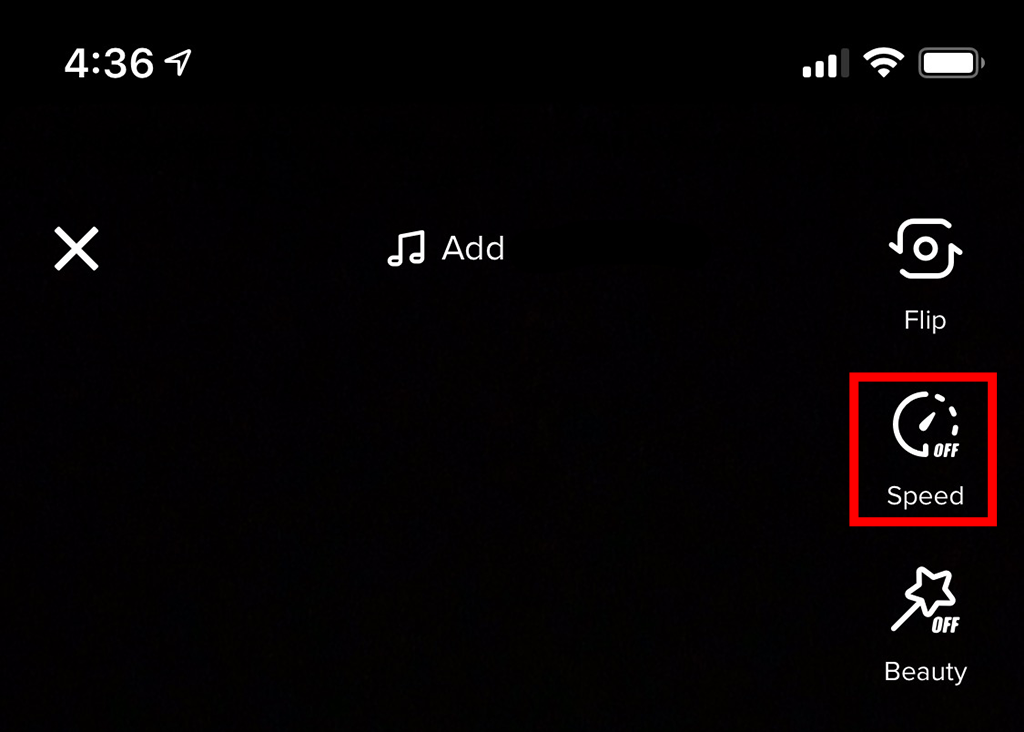
- Include effects in your video. From changing what your face looks like, to adding makeup, and other effects to the rest of your environment, there’s a lot that you can do if you click on the ‘effects’ icon in the lower left hand corner. Click on one of the effects, and preview it on your video.
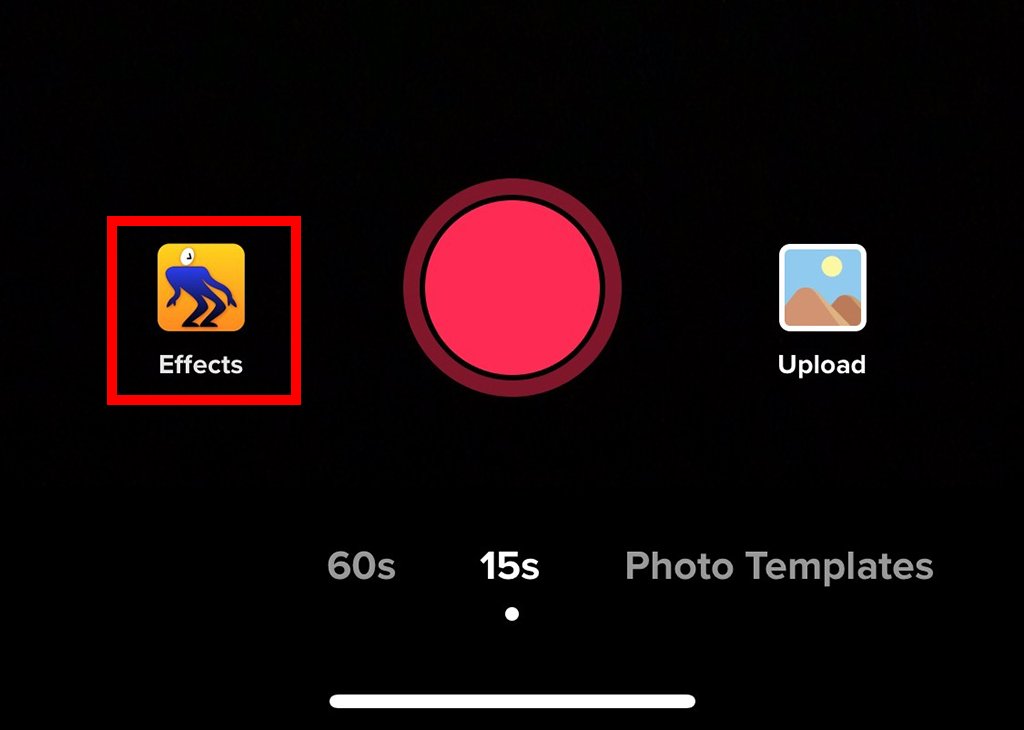
- Add filters to your video. Click on the ‘filters’ option in the menu on the right hand side. You can browse which filter you like the most based on category, and you can preview them on your video. Remember you can click on the video screen to exit.
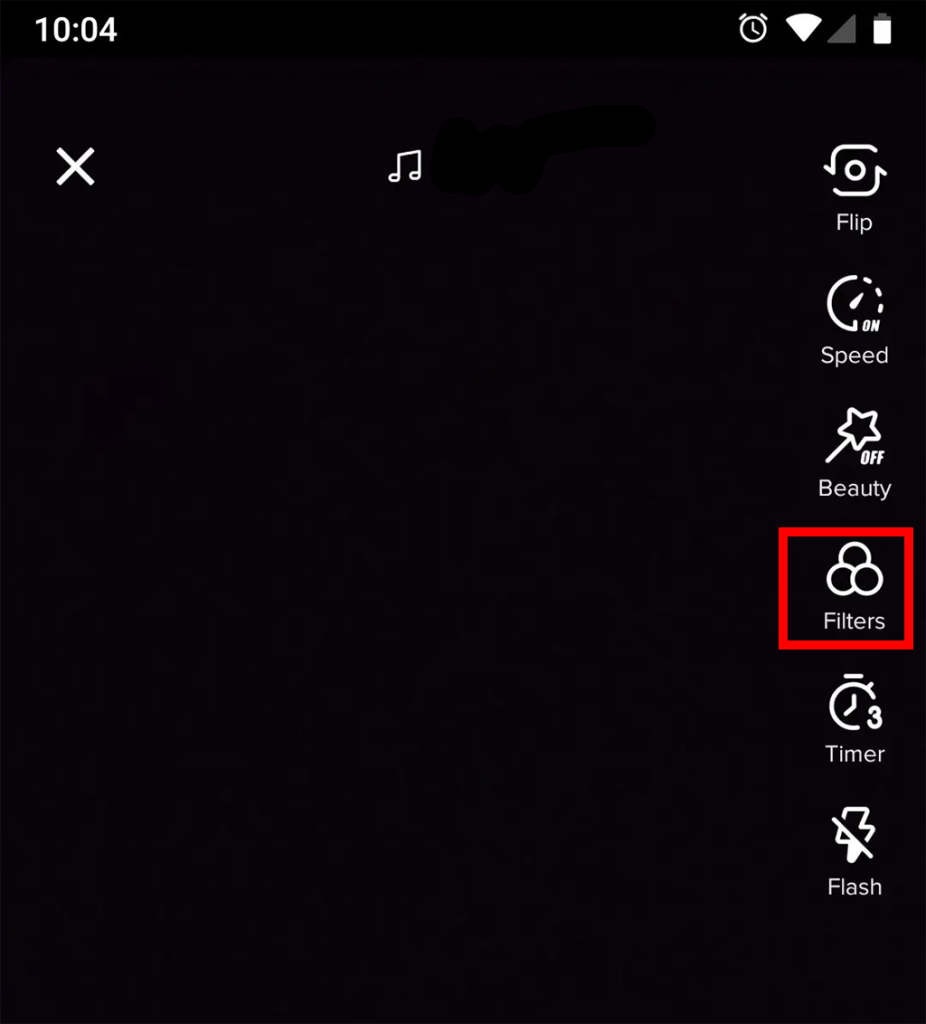
- Play around with beauty mode. Beauty mode can help you add color to your video, and you can turn it off or on as you please. It’s on the right hand side in the menu, and it looks like a magic wand.
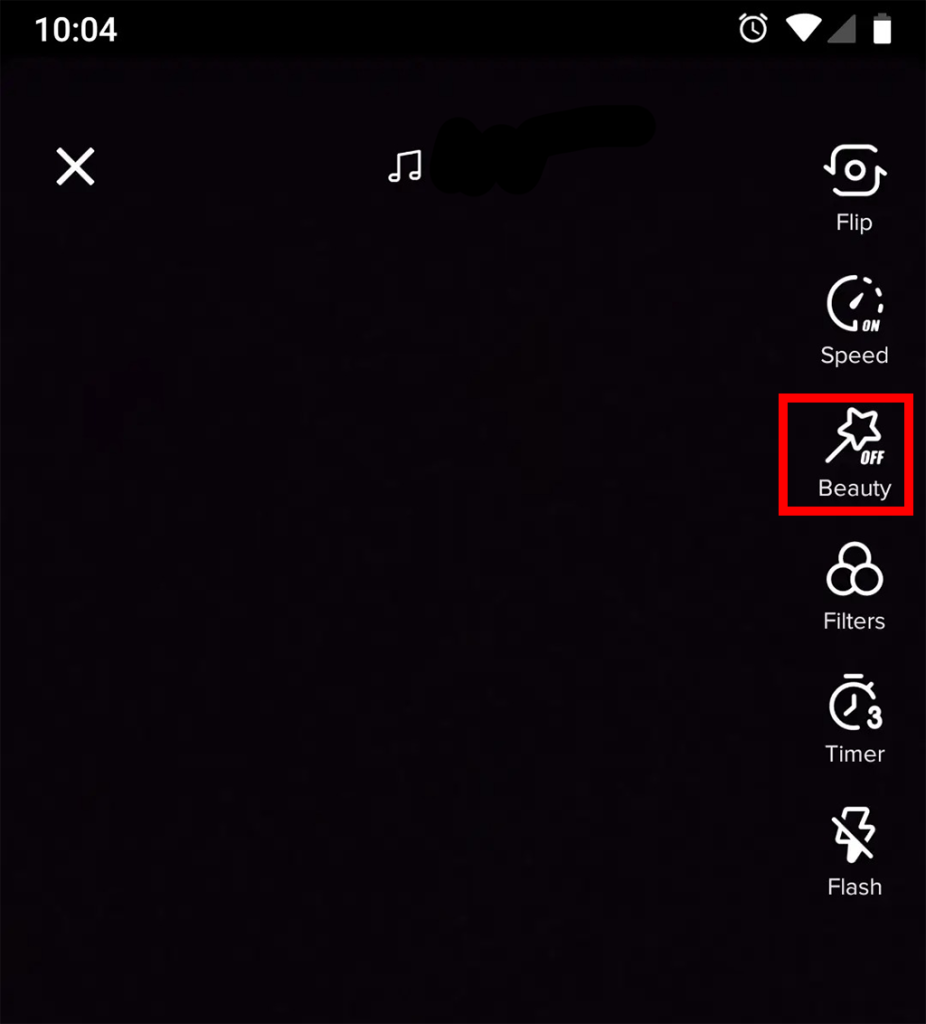
- Add the countdown timer. This gives you a couple of seconds at the beginning of the video to get in place before it actually begins to record. Click on the ‘timer’ icon that looks like a stopwatch in the right hand menu. You can choose between three seconds and 10.
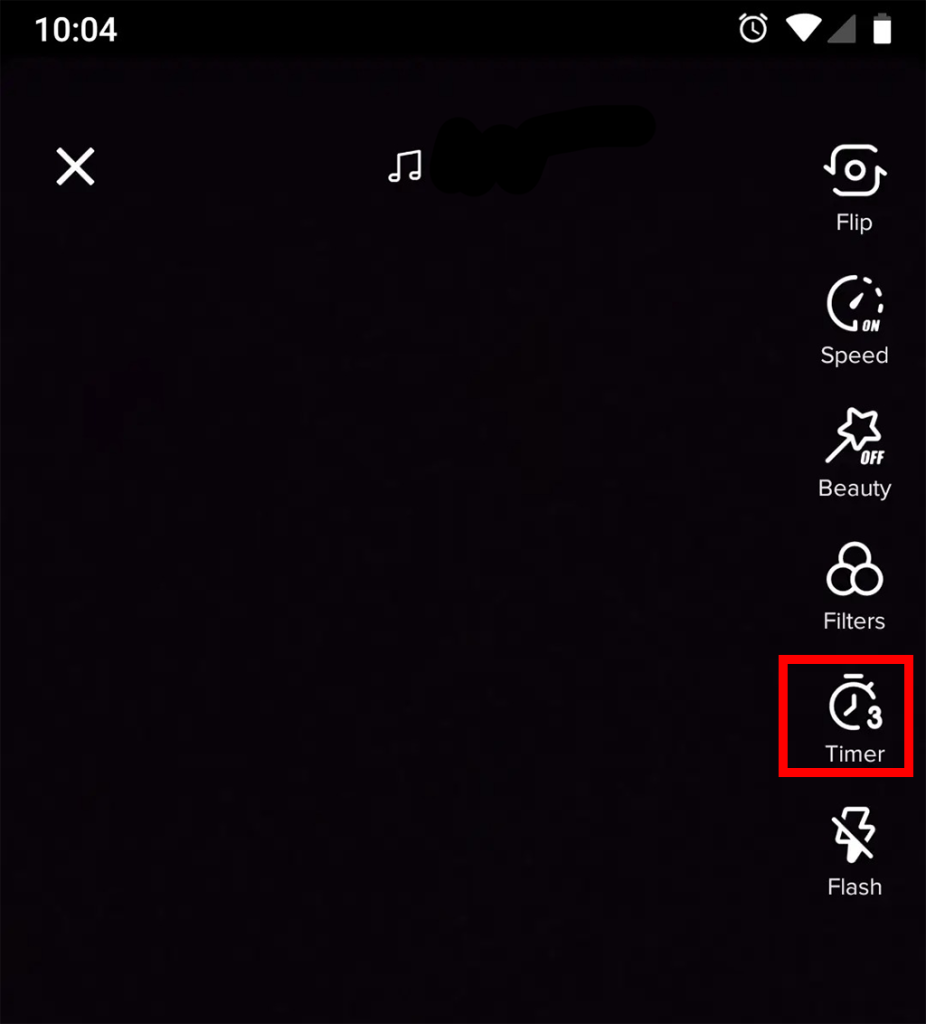
- Choose the ‘record’ button at the bottom. This is the large red button that you’ll see at the bottom of the screen. Once you’ve pressed this, our video will start being recorded. You’ll see how much time you have left on your video with the blue bar at the top.
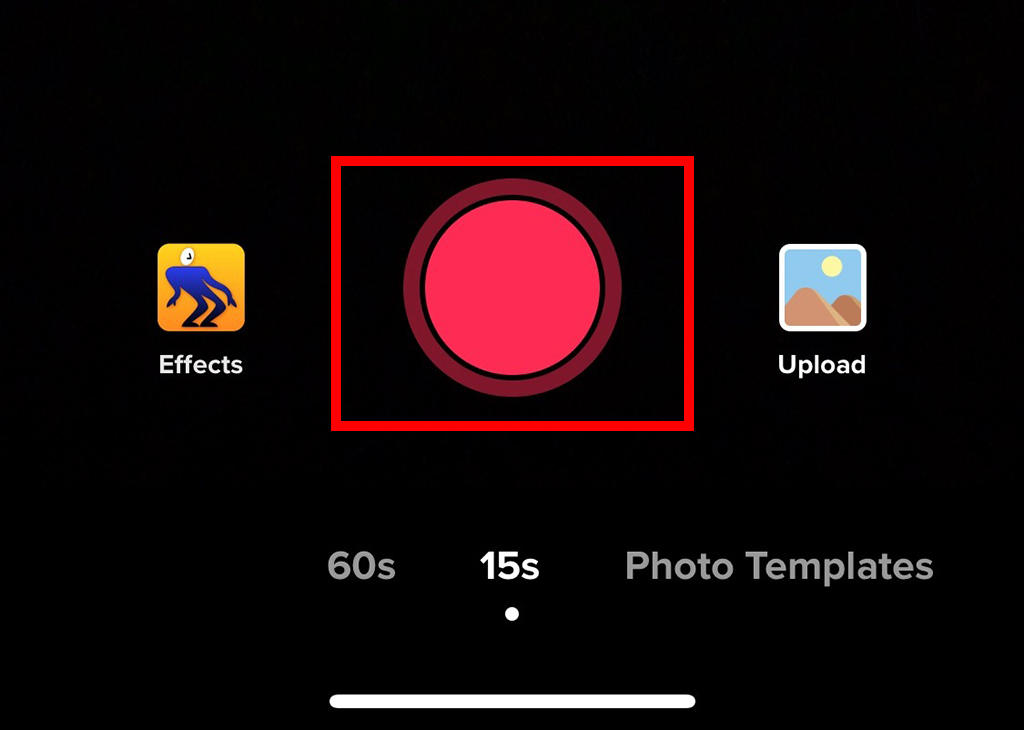
- Click on the stop button when you want to stop filming. Click on the same button again to stop recording.
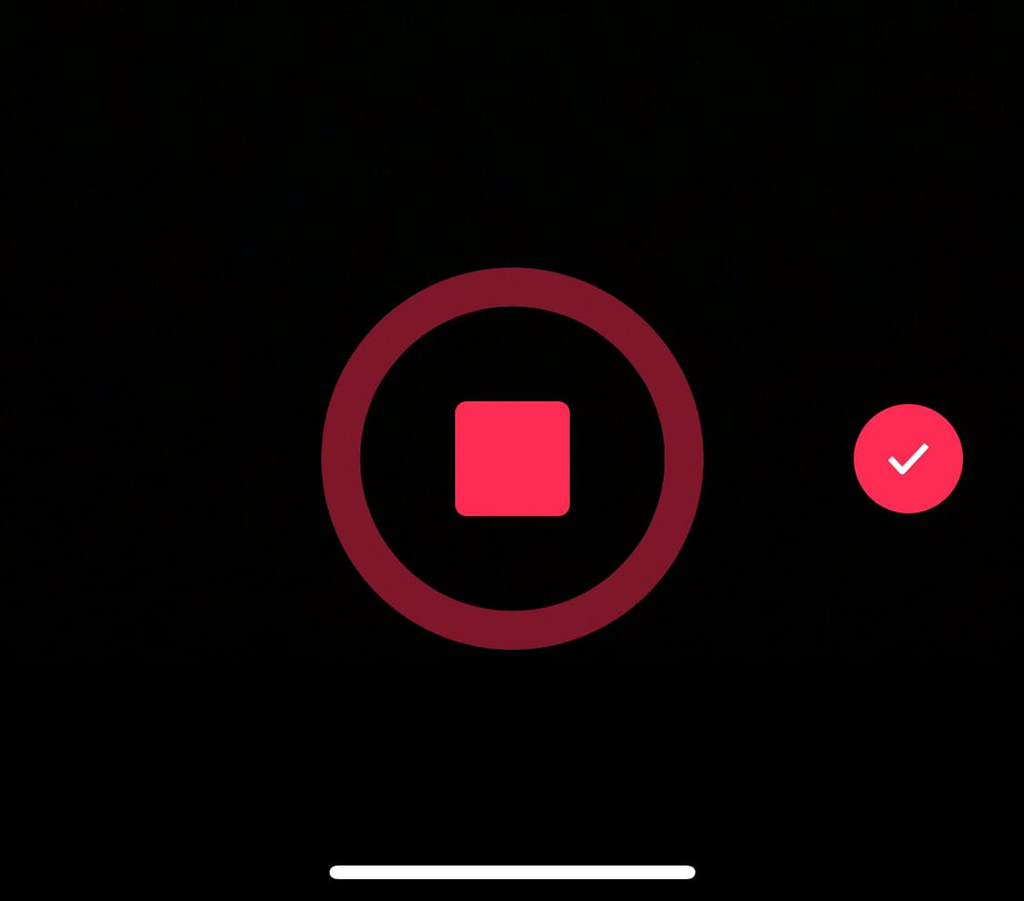
- Click on ‘x’ to delete the previous clip. If you don’t like the first recording you’ve made, you can click on the ‘x’ to delete it.
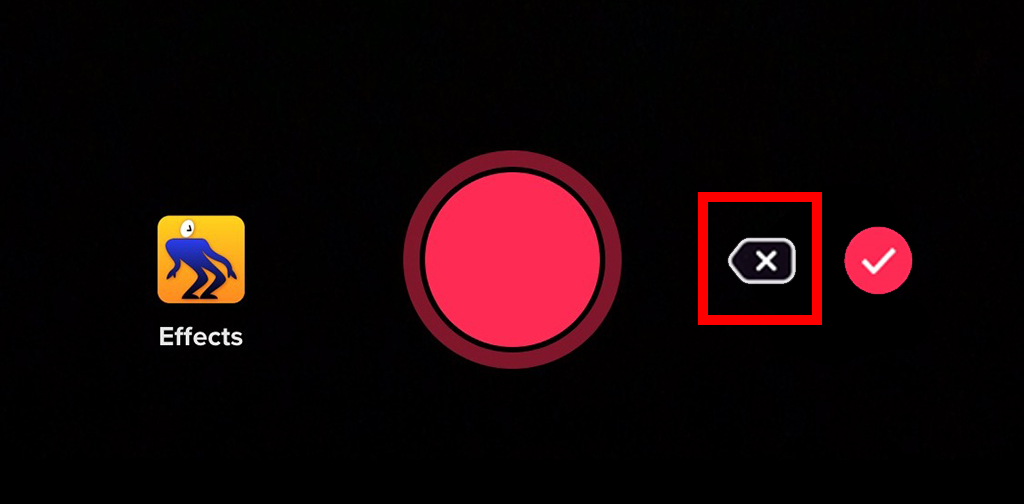
- Click the tick to preview what you video is going to look like for everyone else. It’s a red icon in the bottom corner of the screen.
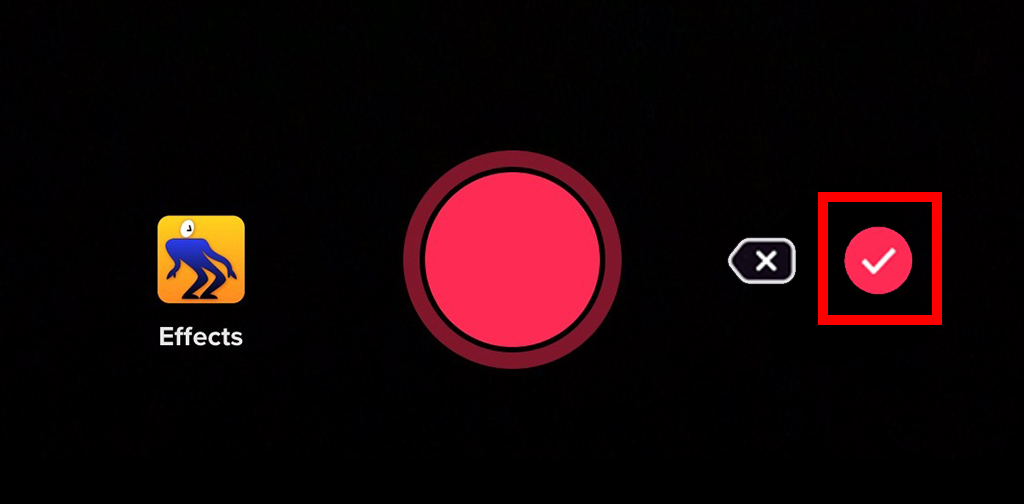
Editing Your Video
- Add more sound effects to your video. Click on the ‘sounds’ option on the lower left, then click on a suggested sound or click on ‘more’ if you want to open the menu and find another option. Click on ‘volume’ to adjust how loud it is.
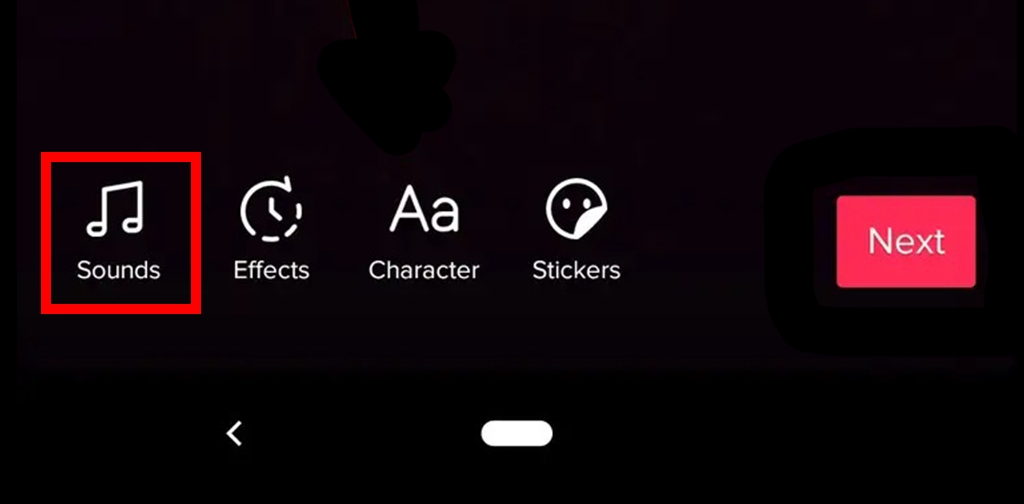
- Add more effects to your content. Click on the ‘effects’ icon in the bottom right, and browse through the various effects options, based on category. Drag the white line on your video to choose where you put the effect, and hold the effect option to add it. click ‘save’.
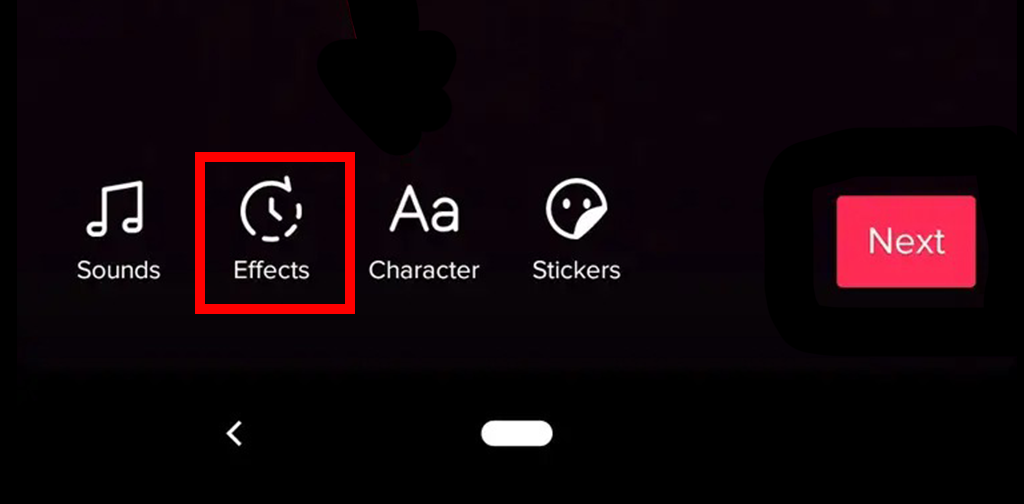
- Add text to your content. Click on the ‘text’ option at the bottom right, and tap on one of the fonts to choose which one you prefer. Click on the color dots to choose the color, and start typing with your keyboard. Click ‘done’ when you’re finished, and drag it onto the part of the video where you want it. click on the overlay, and choose ‘set duration’. Drag the red bars to decide how long you want it in your video. Click on the checkmark icon when you’re all done.
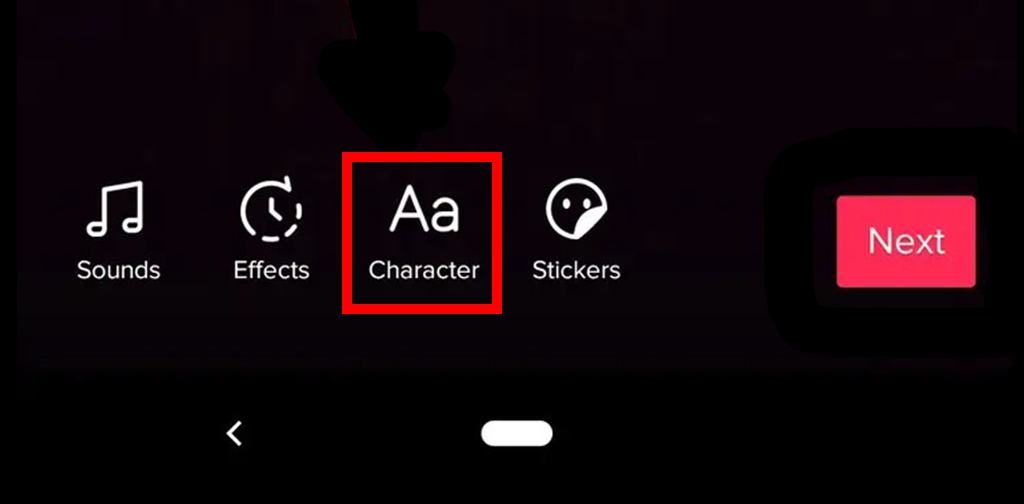
- Add emojis and stickers to your video. Click on the ‘stickers’ icon in the bottom right, and click on ‘emojis’ or ‘stickers’, depending on what you want. Choose which one you want to add to your video, and drag it to the part of the video you want it to be included in. Drag the red bars on the timeline to decide how long the sticker stays in your video for. Click on the checkmark when you’re done.
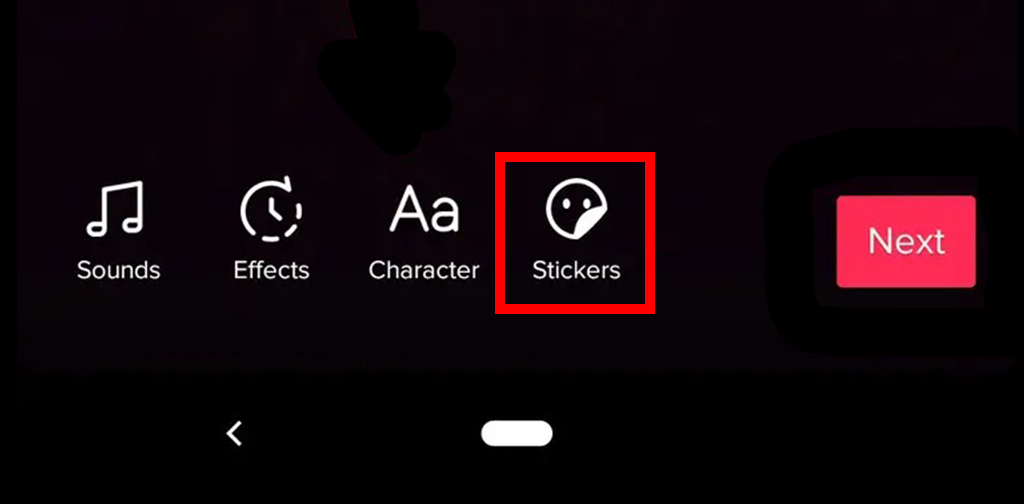
- Add filters to your content. Click on ‘filters’ in the upper right part of your screen. Look through the different filters according to categories. Click on the preview icon option at the bottom of your screen. Click on ‘video playback’ to exit the filters options.
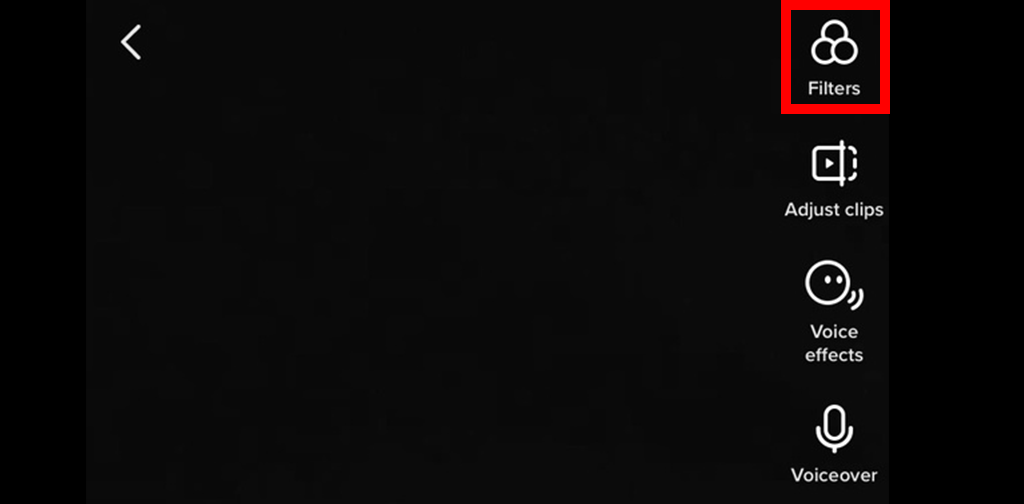
- Include a voiceover to your video. Click on the icon that looks like a microphone in the upper right, and drag the white line on your video to decide how long you want the voiceover to be in your video. Click on the record button to start recording, then click stop again when you’re done. Click on ‘save’ in the upper right hand corner.
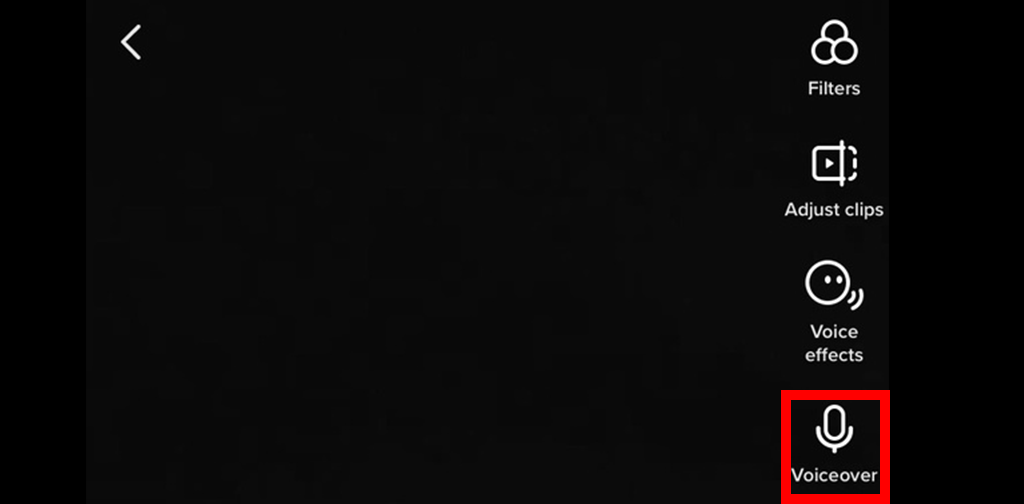
- Include a voice effect. You need a voiceover already on your video to include a voice effect. Click on ‘voice effect’ on the right hand menu. Choose from one of the voice effect options. Click on the video playback to exit the menu.
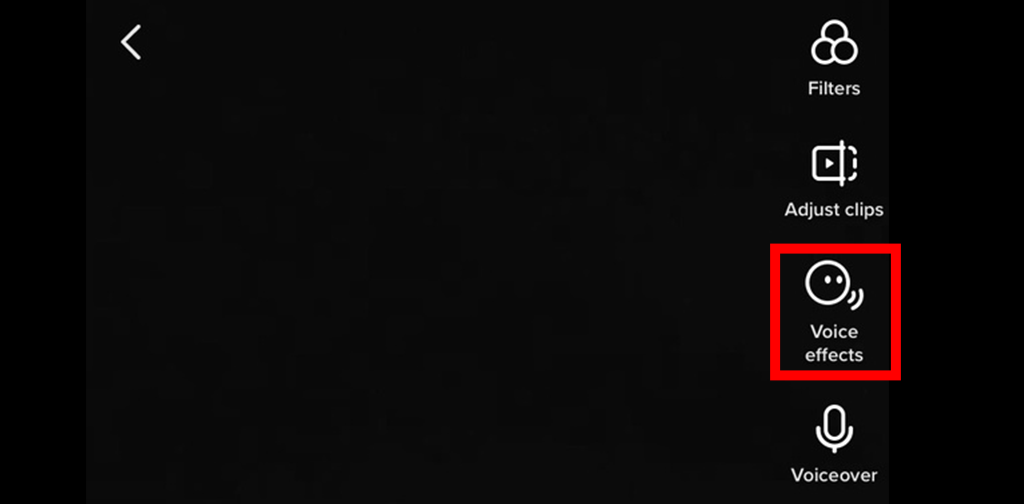
- Click on the ‘next’ button when you’re finished editing your video.
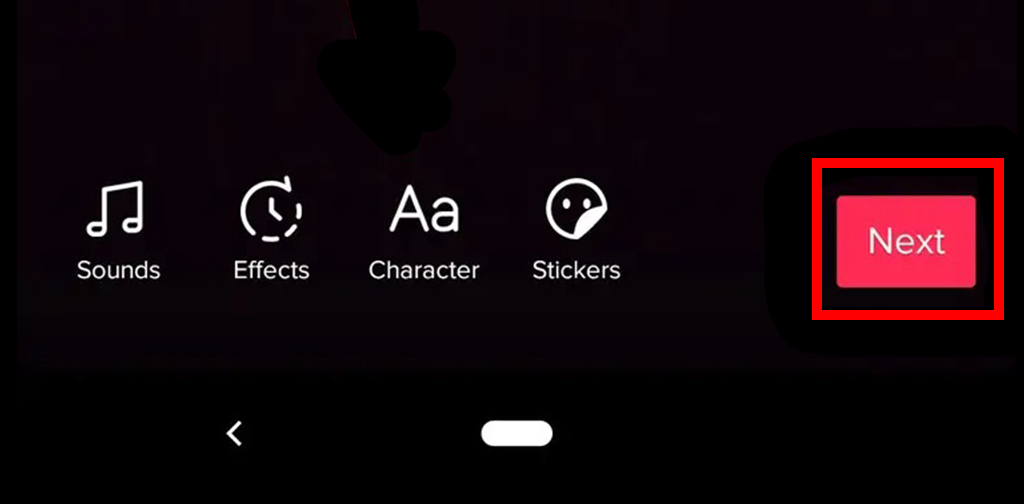
Posting Your Video to TikTok
- Create a description for your video at the top.
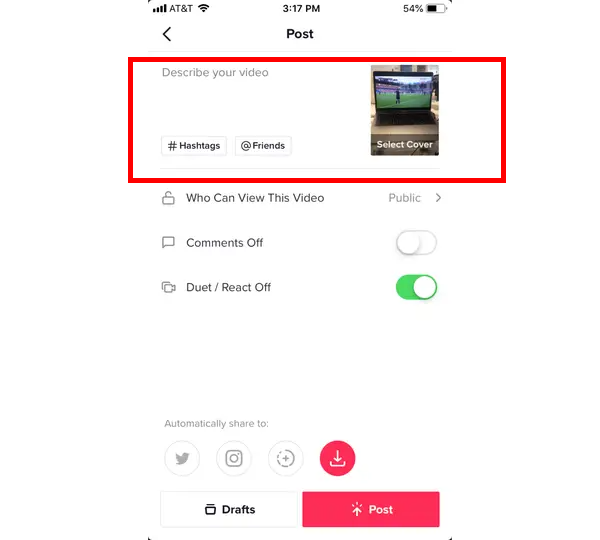
- Click on ‘hashtag’ to add hashtags into the description of your video. Remember to add hashtags that are relevant to your video content. This way, people will be able to find it easier.
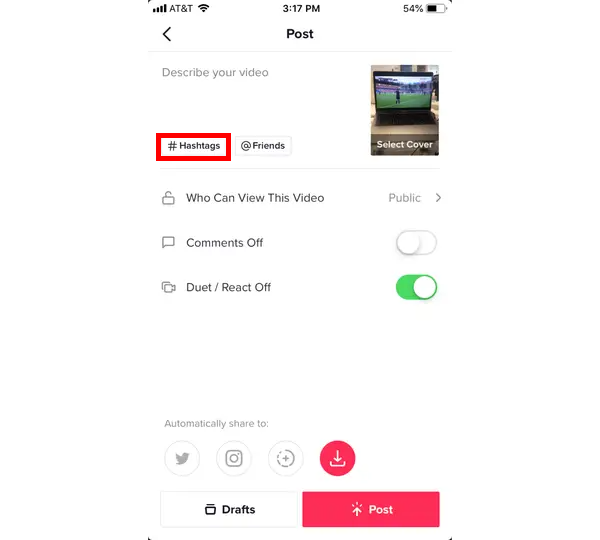
- Click on ‘friends’ to invite your friends to watch your video. You’ll find it just below the video description at the top. This will show your content to your friends on TikTok. They’ll get notification about the video.
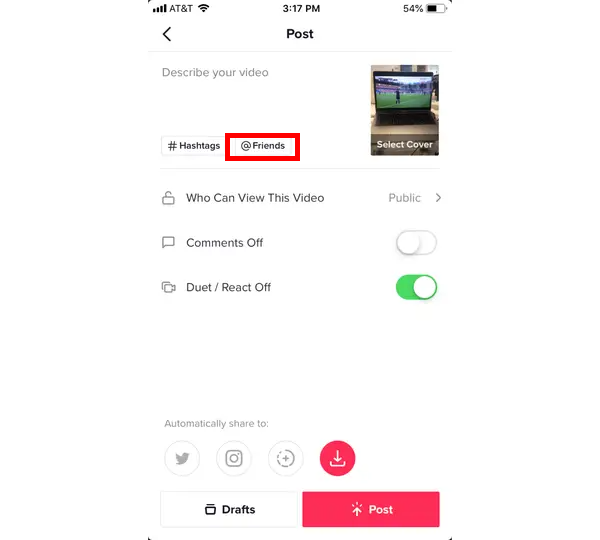
- Choose your video privacy settings. Click ‘who can view this video’ to choose who can see your video. You can choose between ‘public’, ‘friends’, and ‘private’.
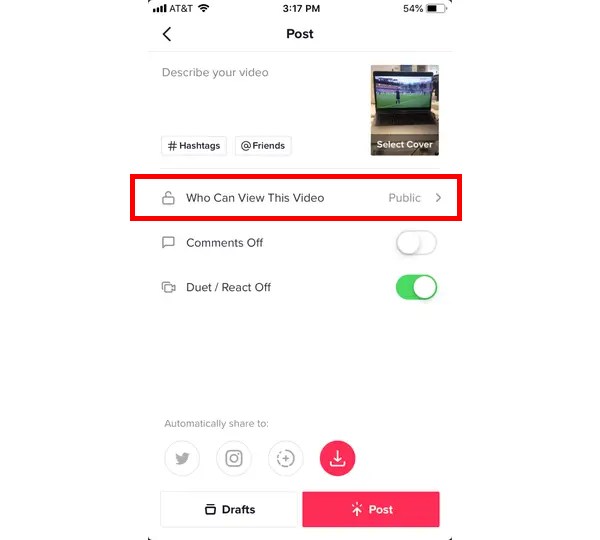
- Disallow or allow comments. Click ‘allow comments’ to turn the comments for our video off or on.
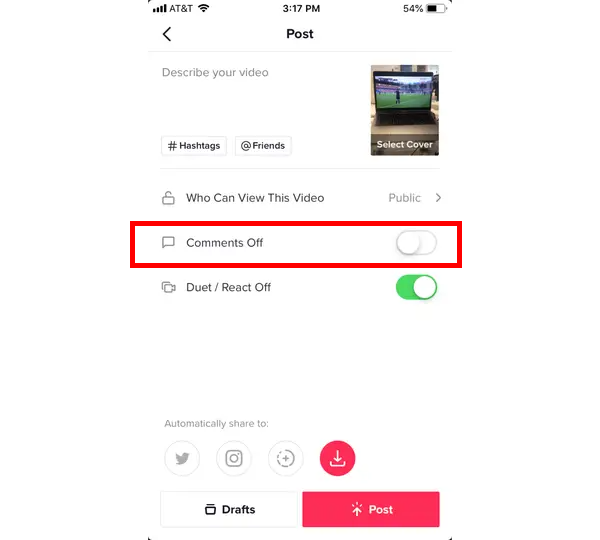
- Allow or disallow people to react, duet, or stitch your video. Click on ‘allow duet, stitch, react’ to turn this off or on. This way, you can control if other people can use your video or not.
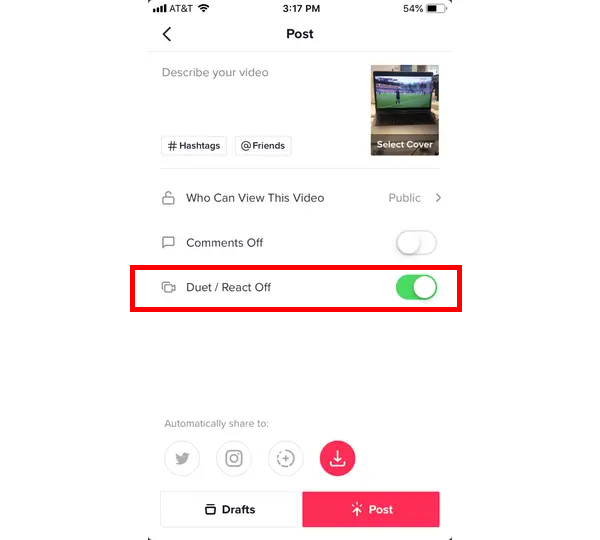
- Save a copy of the video you’ve just made to your smartphone. TikTok will automatically save a copy of your video to your phone. If you don’t want a copy, turn off ‘save to device’.
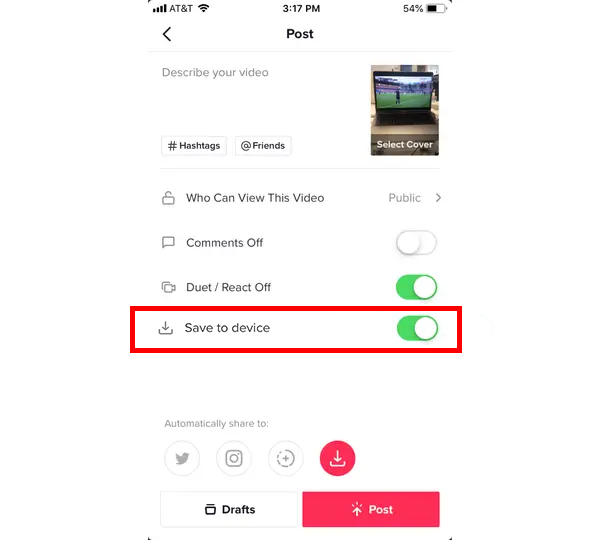
- Post your video to Snapchat or Instagram. Click the Snapchat or Instagram icons at the bottom of the screen to post your video on your other social media platforms.
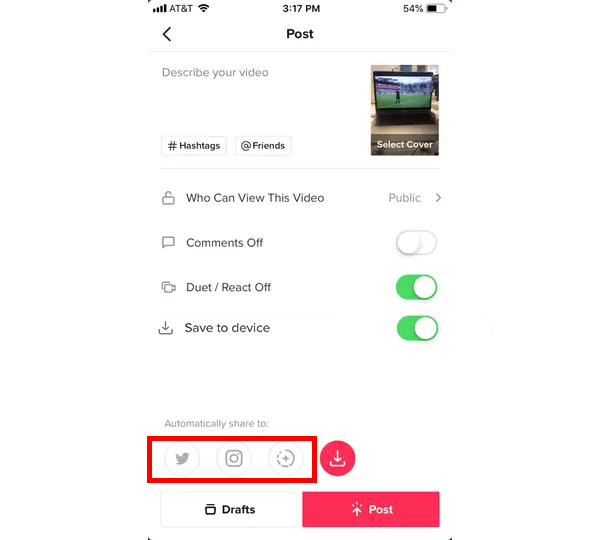
- Click ‘post’, which is the pink button located at the bottom. This will post your video to TikTok.